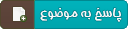[size=2]همه ما اخطار های جدی را درباره ویرایش کردن رجیستری ویندوز شنیده ایم اما شما می توانید تغییرات زیادی را با ویراش کردن رجیستری ویندوز ایجاد کنید که باعث بهبود بخشیدن به ویندوز شما خواهد شد
[size=2]شما احتمالا با ویرایشگر رجیستری آشنایی دارید. در ویندوز xp باید در قسمت Run ویندوز که در Start قرار دارد دستور REGEDIT را تایپ کرده و enter بزنید
[size=2]شما می توانید با حرکت کردن در تقسیم بندی درختی(سمت چپ) قسمتی را که می خواهید پیدا کرده و دوبار بر روی آن کلیک کرده و در پنجره باز شده برای ویرایش کردن آن، مقدارش را تغییر دهید
[size=2]به هر حال قبل از اینکه شما هر تغییری ایجاد کنید بهتر است که یک backup از رجیستری بگیرید برای این کار کافیست از منوی File بر روی Export کلیک کرده و آن را save کنید
برای مطالعه این مقاله ی جالب ، به ادامه ی مطلب بروید...
[size=2]
1- تغییر دادن تقسیم بندی در کنترل پنل
[size=2]کنترل پنل ویندوز xp در حالتی که بر روی نمایش default Category view باشد از یک تقسیم بندی تشکیل شده است، اما بعضی از قسمت هایی که در یک گروه بندی قرار گرفته شده اند نشان داده نمی شوند
[size=2]اگه شما با این تقسیم بندی ماکروسافت مخالف هستید می توانید آن ها را تغییر دهید
[size=2]برای تنظیم کردن قسمت بندی به یک صورت دیگر کافیت به مسیر زیر در regedit بروید
[size=2]# HKEY_LOCAL_MACHINE\SOFTWARE\Microsoft\Windows\CurrentVersion\Control Panel\Extended Properties\{305CA226-D286-468e-B848-2B2E8E697B74} 2
[size=2]بخشی را که شما می خواهید آن را تغییر دهید را پیدا کنید و بر روی آن دوبار کلیک کنید که در پنجره باز شده مقدار DWORD را با اولویت خود برای تقسیم بندی تغییر دهید
[size=2]از جدول زیر به عنوان راهنمایی استفاده کنید (اعداد به در مبنای 10 نشان داده شده است، که در موقع وارد کردن این اعداد باید در صفحه باز شده در قسمت base گزینه decimal انتخاب شود)
مطالب مخصوص انیمه، مانگا، کارتون و کمیک مخصوص پارک انیمه
[size=2]هر بخش در کنترل پنل بر روی یک فایل با فرمت .cpl ذخیره می شوند که شما لیستی از این فایل ها را درون رجیستری می بینید
[size=2]جدول زیر لیستی از این فایل ها با کاربرد آن ها می باشد
[size=2]
مطالب مخصوص انیمه، مانگا، کارتون و کمیک مخصوص پارک انیمه
[size=2]
2- ایجاد یک حساب کاربری پنهان
[size=2]حساب های کاربری شما هنگامی که کامپیوتر خود را روشن می کنید در صفحه خوش آمد گویی ظاهر می شود
[size=2]برای مخفی کردن یک حساب کاربری در Welcome screen ،مسیر زیر را دنبال کنید:
[size=2]# HKEY_LOCAL_MACHINE\SOFTWARE\Microsoft\Windows NT\CurrentVersion\Winlogon\SpecialAccounts\UserList
[size=2]در داخل پنجره رجیستری کلیک راست کنید و از داخل New یک DWORD value با نامی حساب کاربری که می خواهید مخفی شود بسازید
[size=2]مقدار value را 0 قرار دهید توجه داشته باشید که در قسمت Base باید decimal انتخاب شود. این حساب کاربری دیگر در دسترس نخواهد بود حتی از طریق swith user؛ شما فقط از طریق پنجره Log On To Windows به آن user دسترسی دارید و می توانید با آن Log In کنید.
[size=2]فراموش نکنید که این حساب کاربری هنگامی که با Administrator وارد سیستم شوید داخل Local Users And Groups دیده می شود.
[size=2]
3- جلوگیری از اجزای بعضی از برنامه ها در هنگام بوت شدن و startup
[size=2]یک راه برای انتخاب کردن برنامه های که نمی خواهیم در startup اجرا شوند استفاده کردن از MSCONFIG در Run است
[size=2]راه دیگر برای اجرا نشدن برنامه ها ویرایش کردن رجیستری است. به مکان های زیر بروید
[size=2]برای برنامه هایی که برای تمام user ها شروع می شوند به مکان
[size=2]HKEY_LOCAL_MACHINE\Software\Microsoft\Windows\CurrentVersion\Run
[size=2]و برای برنامه های همین کاربری که Log in کرده است به مکان
[size=2]HKEY_CURRENT_USER\Software\Microsoft\Windows\CurrentVersion\Run
[size=2]بروید. برنامه های مورد نظر را در لیست باز شده پیدا کنید و بر روی آن ها کلیک راست کرده وdelete را انتخاب کرده و از اجرای آن ها جلوگیری کنید.
[size=2]
4- مرتب کردن منو ها بر اساس حروف الفبا
[size=2]هنگامی که شما یک نرم افزار جدید را برای یک کاربر نصب می کنید، درون Start menu مکان خودش را به ترتیب حروف الفبا پیدا نمی کند
[size=2]اگر کاربران شما از Classic Start menu استفاده می کنند آن ها می توانند آن ها رابه صورت manual از طریق کلیک راست کردن بر روی taskbar و انتخاب Properties و کلیک کردن بر روی دکمه Customize و سپس Sort button مرتب کنند
[size=2]در Windows xp که از Classic Start menu استفاده نمی شود دکمه ای برای مرتب کردن وجود ندارد
[size=2]برای مرتب کردن آن ها به مکان زیر روید
[size=2]# HKEY_CURRENT_USER\Software\Microsoft\Windows\CurrentVersion\Explorer\MenuOrder
[size=2]از منوی Edit بر روی Permissions کلیک کنید در پنجره باز شده Advanced را انتخاب کنید و تیک داخل چک باکس Inherit From Parent… را غیر فعال کنید و در پیغام امنیتی که به صورت خودکار باز می شود copy را انتخاب کنید سپس ok را بزنید و تیک چک باکس Full Control را برای حساب کاربری خود و تمام گروه هایی که شما عضو آن ها هستید را بردارید
[size=2]پس فقط read دارای تیک می باشد سپس ok را انتخاب کنید
[size=2]
5- تغییر دوره زمانی desktop cleanup
[size=2]بر روی background کامپیوترتان کلیک راست کنید و مسیر زیر را دنبال کنید
[size=2]Desktop tab> Customize Desktop button> General tab
[size=2]در این قسمت شما می توانید desktop cleanup را فقط برای هر دوره 60 روزه فعال یا غیرفعال کنید و شما هیچ گزینه ای برای تغییر این 60 روز ندارید
[size=2]اما شما می توانید آن را از طریق رجیستری عوض کنید اما اول باید در مسیری که در بالا گفته شد desktop cleanup را غیر فعال کنید سپس به مسیر زیر بروید
[size=2]# HKEY_CURRENT_USER\Software\Microsoft\Windows\CurrentVersion\Explorer\Desktop\CleanupWiz
[size=2]و بر روی NoRun دوبار کلیک کنید و در قسمت base ، decimal را انتخاب کرده و سپس تعداد روزی را که می خواهید در قسمت Value Data وارد کنید
[size=2]
6- از desktop patterns استفاده کنید
[size=2]desktop patterns که در ورژن های گذشته Windows در دسترس بود در نسخه های جدید امکان انتخاب آن ها برداشته شده است اما ما هنوز هم از طریق تغییر رجیستری می توانیم از آن ها استفاده کنیم
[size=2]برای استفاده از patterns ابتدا باید desktop background خود را بر روی None تنظیم کنید سپس شما به کد های مخصوص هر pattern برای انتخاب آن ها احتیاج دارید
[size=2]برای بدست آوردن این کد ها مسیر زیر را دنبال کنید
[size=2]# HKEY_CURRENT_USER\Control Panel\Patterns
[size=2]در مسیر بالا شما لیستی از اسامی pattern ها را مشاهده خواهید کرد هر pattern دارای یک Data value است بر روی pattern مورد نظر دوبار کلیک کنید و مقدار عددی آن را کپی کنید
[size=2]سپس به مسیر زیر روید
[size=2]# HKEY_CURRENT_USER\Control Panel\Desktop
[size=2]در درون سمت راست صفحه کلیک راست کنید و از داخل new، string value را انتخاب کنید و نام آن را pattern بگذارید دو بار بر روی آن کلیک کنید و مقدار عددی را که کپی کرده بودید را در قسمت value data وارد کنید
[size=2]حال کافیست سیستم خود را log out کنید و دوباره وارد شوید
[size=2]
7- حذف کردن Files Stored در داخل تقسیم بندی در درون my computer
[size=2]در ویندوز xp، my computer به بخش هایی تقسیم شده است مثل:
[size=2]Hard Disk Drive, Devices With Removable Storage و غیره
[size=2]یکی از دیگر بخش ها Files Stored می باشد که بالاتر از سایر قسمت ها قرار دارد
[size=2]اگر یک کاربر به این بخش احتیاج نداشته باشد(که معمولا احتیاج ندارد) می توانند آن ها را از تقسیم بندی حذف کند
[size=2]فقط کافیست که به مسیر:
[size=2]HKEY_LOCAL_MACHINE\Software\Microsoft\Windows\CurrentVersion\Explorer\MyComputer\NameSpace\Delegate Folders
[size=2]بروید و از زیرشاخه ها که در سمت راست پنجره قرار دارند {59031a47-3f72-44a7-89c55595fe6b30ee} را حذف کنید
[size=2]
8- پاک کردن swap file در هنگام shutdown
[size=2]Swap يك حافظه كمكي براي ram است و معادل حافظه مجازي(virtual memory) در ويندوز مي باشد. پس از اشغال تمامي فضاي حافظه اصلي از فايل swap به منظور ذخيره اطلاعات استفاده خواهد شد و اطلاعات به صورت بیت های 1 در درون آن ذخیره می شود
[size=2]شما ممکن است نگران این موضوع باشید که کسی به swap شما دسترسی پیدا کند و از اطلاعات آن استفاده کند برای جلوگیری از این کار کافیست به مسیر زیر روید
[size=2]# HKEY_LOCAL_MACHINE\System\CurrentControlSet\Control\Session Manager\Memory Management
[size=2]مقدار DWORD، ClearPageFileAtShutdown را به 1 تغییر دهید این کار باعث می شود که در هنگام Shutdown همه 1 های swap به 0 تبدیل شود و اطلاعات پاک شود.این کار طبیعتا باعث افزایش زمان shutdown شدن می شود
[size=2]پس این کار را فقط در صورتی انجام دهید که به امنیت بالایی احتیاج دارید
[size=2]
9- تنظیمات System Restore
[size=2]System Restore در ویندوز xp به صورت خودکار از registery هر 24 ساعت و restore point را برای 90 روز ذخیره می کند. شما این مقادیر را می توانید به صورت مستقیم از داخل برنامه system restore تغییر دهید
[size=2]این کار را می توان از رجیستری هم انجام داد برای این کار به مسیر زیر روید
[size=2]# HKEY_LOCAL_MACHINE\SOFTWARE\Microsoft\WindowsNT\CurrentVersion\SystemRestore
[size=2]در اینجا شما یک مجموعه از تنظیمات را می بینید. برای تغییر دادن مدت زمان بین دو restore point مقدار RPGlobalInterval را تغییر دهید برای تغییر دادن این که یک restore point را چقدر نگاه دارد مقدار RPLifeInterval را تغییر دهید
[size=2]زمان های system restore به صورت ثانیه است و نه روز. برای همین شما تعداد روزهایی را که می خواهید باید به ثانیه تبدیل کنبد. هر روز 86400 ثانیه است
[size=2]قراموش نکنید که مقدار مورد نظرتان را باید در حالتی که base ، decimal انتخاب شده است وارد کنید
[size=2]
10- ساختن گزینه cmd در کلیک راست
[size=2]شما هنگامی که یر روی یک فایل کلیک راست می کنید لیستی از کار هایی را که می توانید بر روی فایل انجام دهید می بینید.
[size=2]در اینجا ما می خواهیم یک گزینه به آن لیست اضافه کنیم که به ما این قابلیت را می دهد که با انتخاب آن، cmd دزست در همان مکان باز شود
[size=2]برای این کار یک نرم افزار متنی مثل notepad را باز کنید و متن زیر را در آن کپی کنید
[size=2]Windows Registry Editor Version 5.00
[size=2][HKEY_CLASSES_ROOT\Folder\shell\Cmd Here]@="Command &Prompt Here"
[size=2][HKEY_CLASSES-ROOT\Folder\shell\Cmd Here\command]@="cmd.exe /k pushd %L
"
[size=2]سپس این فایل را با فرمت .reg با نام دلخواه و در مکانی ذخیره کنید سپس بر روی آن دوبار کلیک کرده و yes بزنید و فایلی را که ساخته اید حذف کنید
[size=2]کافیست بر روی یک فایل کلیک راست کرده تا گزینه اضافه شده را ببینید
ترجمه : میلاد اصفهانی
[size=2]
منبع و IT-zine.com